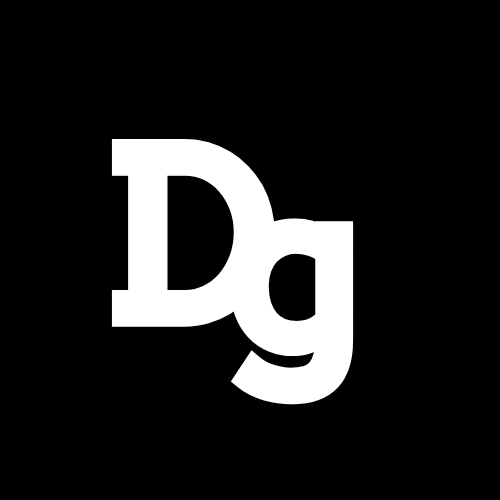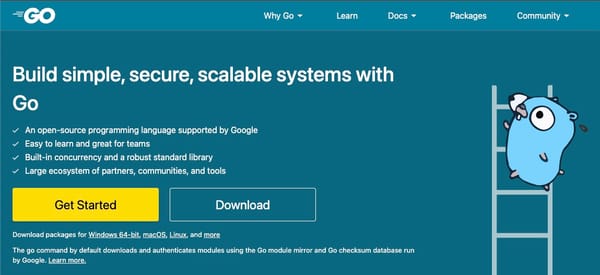Cara install VSCode di Ubuntu dengan Installer - 2021
Langkah-langkah mudah untuk meng-install VSCode di Ubuntu dengan menggunakan package installer
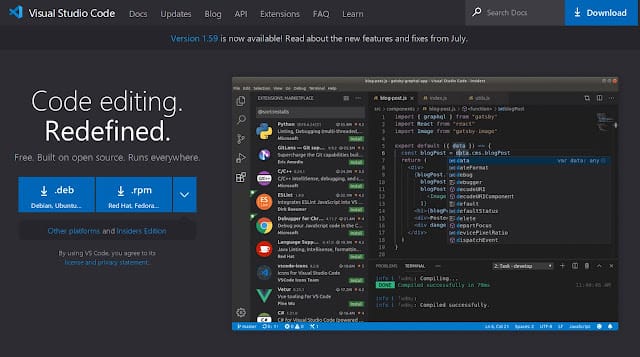
Visual Studio Code adalah sebuah text editor gratis buatan Microsoft yang saat ini merupakan salah satu editor yang paling populer terutama di antara para developer web. VSCode sendiri saat ini sudah tersedia di semua platform, baik Windows, Linux maupun Mac. Namun, kali ini kita hanya akan membahas cara install vscode di Ubuntu Linux dengan file installer .
Agar mudah dipahami terutama oleh para pengguna Ubuntu Linux yang mungkin masih awal, maka cara install vscode ini akan diutamakan dengan berbasis GUI.
Sebelum itu, untuk Anda para pengguna Ubuntu Linux, pastikan saat ini Anda menggunakan Ubuntu Linux versi 64bit. Hal ini dikarenakan, saat ini VSCode HANYA mensupport mesin 64bit saja. Sedangkan mesin 32bit sudah TIDAK lagi di support. Sangat disayangkan memang, akan tetapi untuk masa sekarang memang boleh dibilang hampir semua mesin komputer yang baru sudah menggunakan arsitektur 64bit.
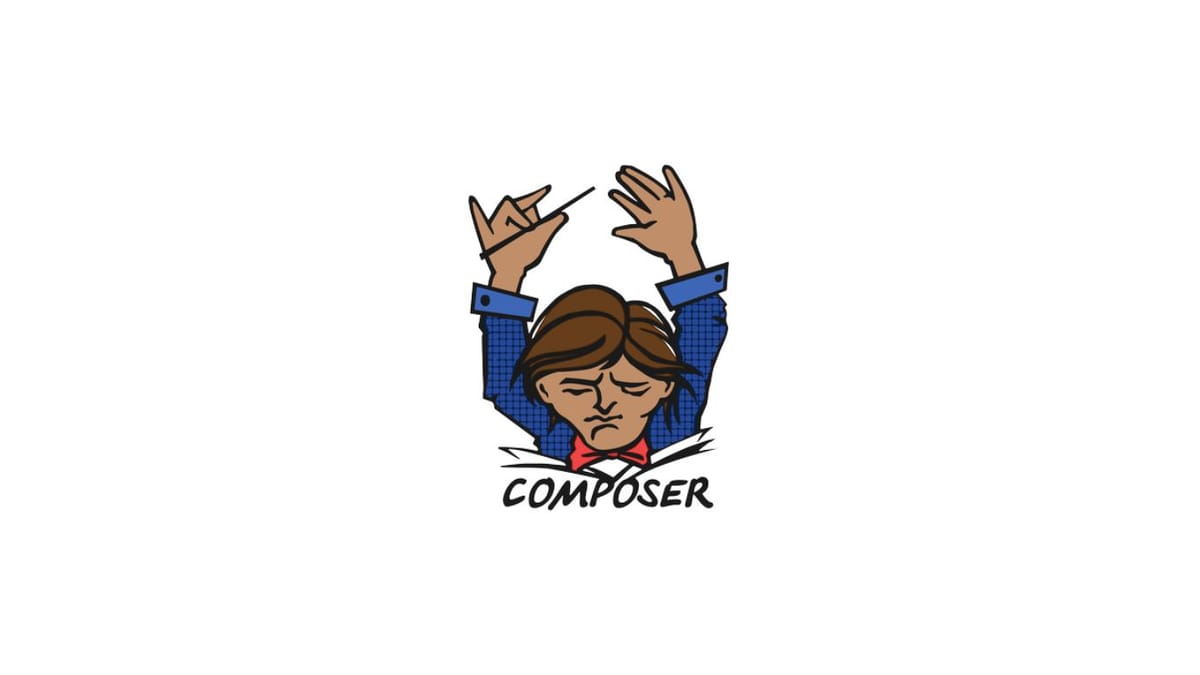
Mengetahui arsitektur sistem
Untuk mengetahui arsitektur dari Ubuntu Anda, bisa dilakukan dengan mengetikkan perintah uname -a di terminal. Jika Ubuntu Anda menggunakan arsitektur 64bit, maka akan terdapat tulisan seperti x86_64 atau yang sejenis itu.

Unduh file installer VSCode
Setelah Anda memastikan bahwa mesin dan versi Ubuntu Anda adalah 64bit, maka langkah pertama adalah silahkan unduh file installer/package vscode dari situs resminya di sini : https://code.visualstudio.com/sha/download?build=stable&os=linux-deb-x64 .
Simpan file .deb tersebut di tempat yang Anda inginkan.
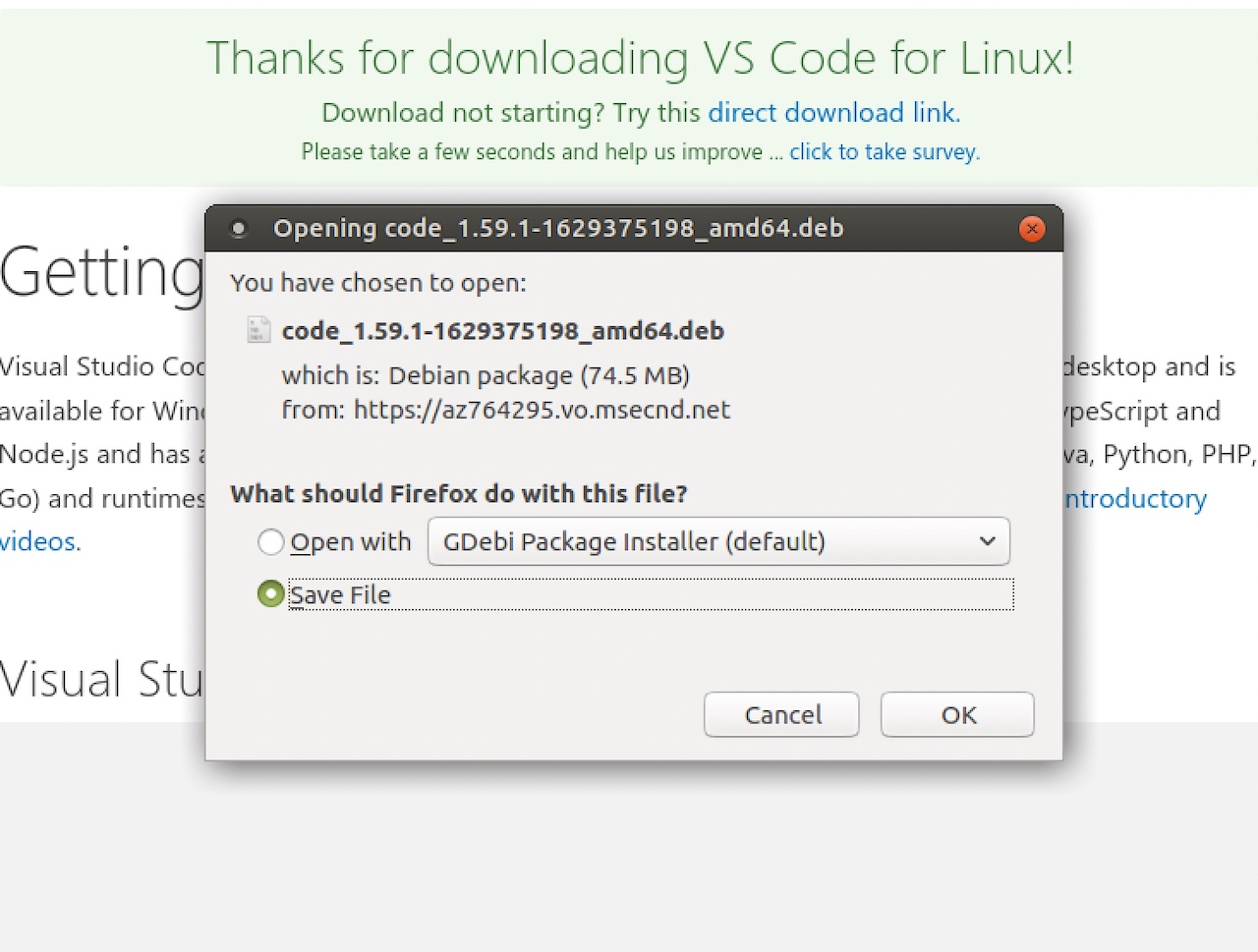
Selanjutnya kita akan meng-install file tersebut. Kali ini kita akan mencoba install baik dengan menggunakan GUI maupun terminal. Silahkan Anda pilih salah satu, apakah itu dengan menggunakan GUI atau cli/terminal.
Install dengan menggunakan GUI
Selanjutnya, silahkan Anda menuju file tersebut dengan menggunakan file explorer baik itu Nautilus atau yang lainnya. Jika file di atas sudah ditemukan, maka silahkan dobel klik file tersebut. Ini sama dengan jika Anda di Windows yaitu dengan dobel klik file installer. Maka akan muncul tampilan seperti gambar di bawah ini.
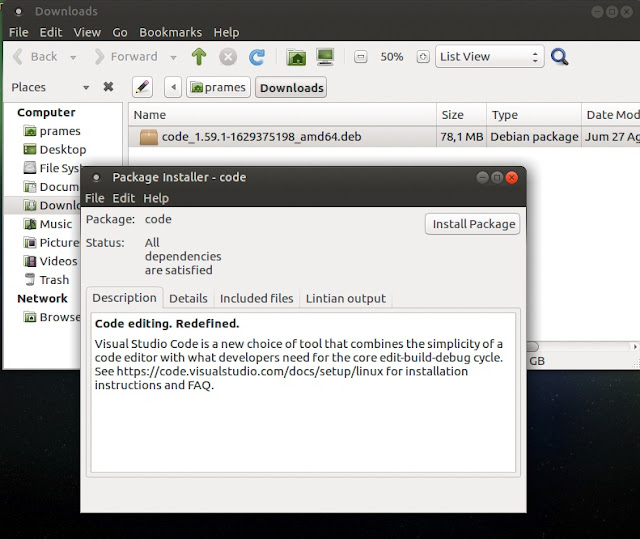
Klik tombol Install Package. Kemudian jika muncul input password, silahkan Anda isikan password Anda. Di sini saya berasumsi bahwa role Anda adalah Administrator, karena jika role Anda adalah user biasa, maka Anda tidak akan bisa meng-install aplikasi.
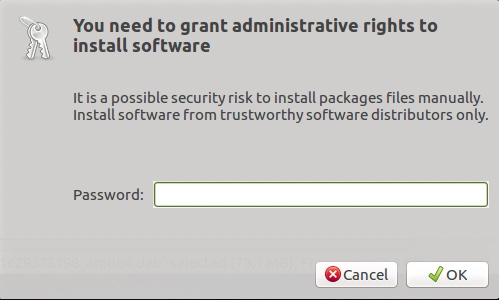
Setelah Anda tuliskan password, tekan tombol OK. Maka proses install akan dimulai. Silahkan tunggu sampai proses selesai.
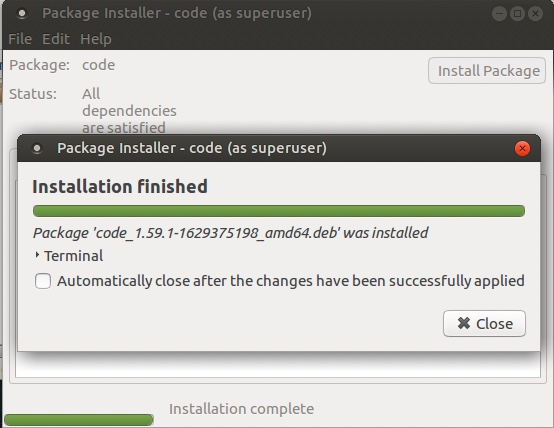
Install dengan menggunakan cli/terminal
Setelah Anda berhasil mengunduh file installer vscode. Silahkan Anda jalankan terminal kesayangan Anda. Kemudian silahkan ubah directory aktif ke folder tempat Anda menyimpan file installer di atas. Misalkan Anda menyimpan file .deb di atas ke dalam folder ~/Downloads , maka perintah pindah direktori aktif adalah :
cd ~/DownloadsKemudian jalankan perintah dpkg -i nama_file untuk menginstall. Misalkan file tersebut bernama : code_1.59.1-1629375198_amd64.deb, maka perintahnya adalah :
sudo dpkg -i code_1.59.1-1629375198_amd64.debTuliskan password Anda, kemudian silahkan tunggu proses install selesai.
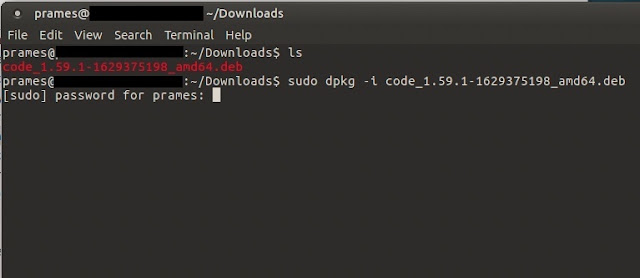

Jika semuanya berjalan lancar, maka Anda sudah berhasil meng-install Visual Studio Code di Ubuntu Linux. Biasanya menu icon vscode akan muncul pada start menu Applications / Programming. Tetapi ini bisa berbeda tergantung distro turuan Ubuntu yang anda gunakan.
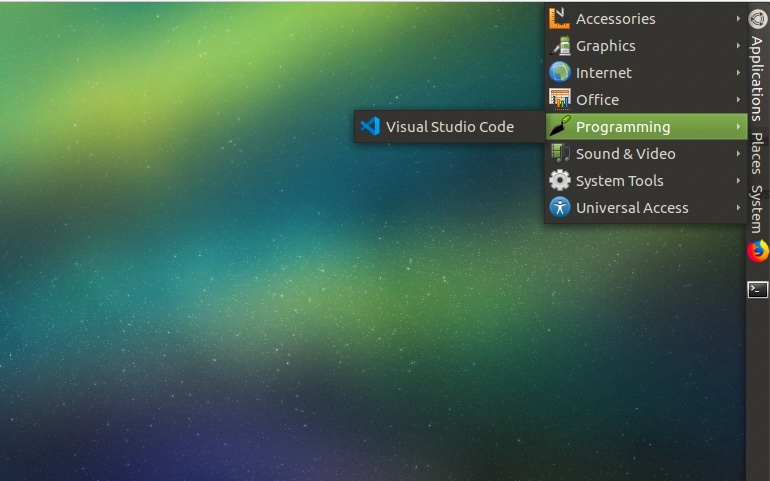
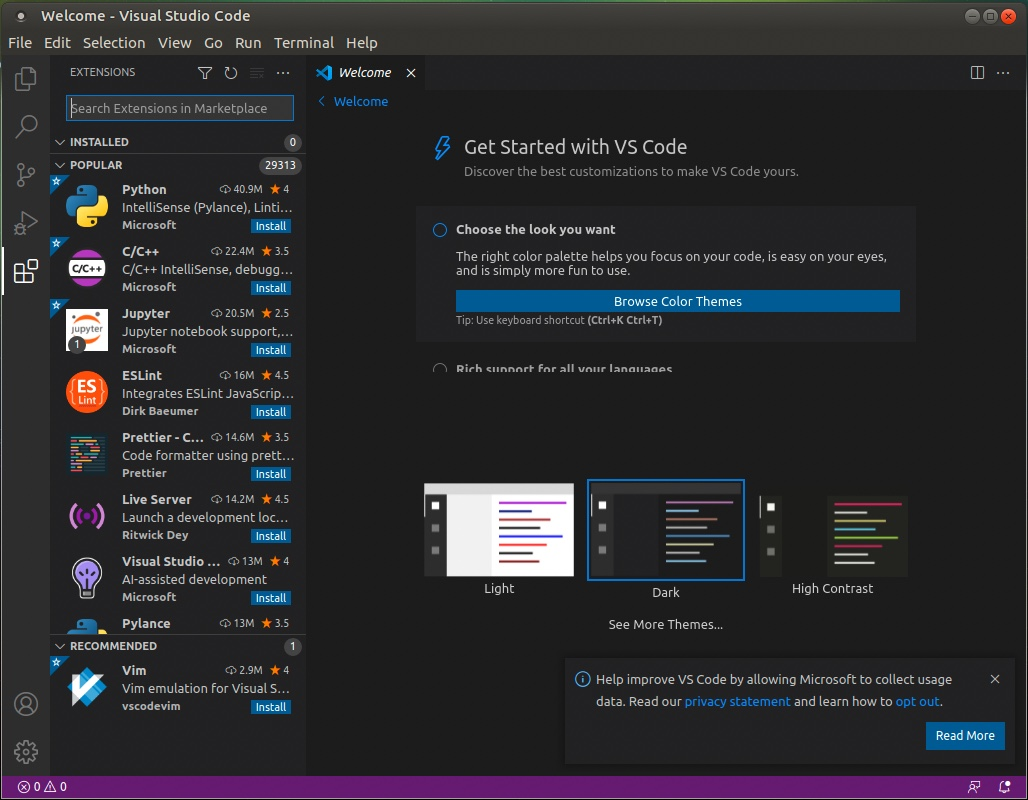
Penutup
Jika Anda menginstall VSCode dengan menggunakan file installer atau package seperti 2 cara di atas, maka secara otomatis file installer ini akan meregistrasikan repository official vscode ini ke dalam repository package Ubuntu Anda. Oleh karena itu Anda dikemudian hari cukup melakukan apt update dan apt upgrade secara periodik, untuk meng-update Visual Studio Code.
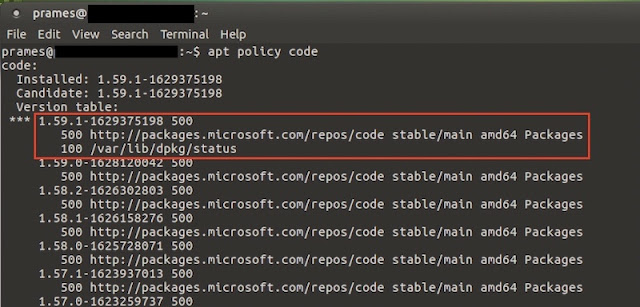
Sekian tip dan trik kali ini. Selamat mencoba dan semoga yang sedikit ini bermanfaat.